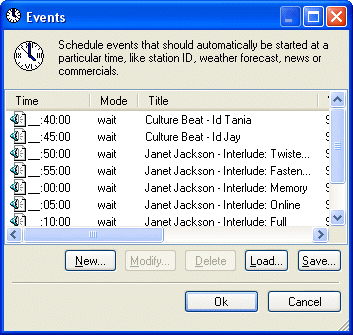
Click the 'Schedule' button that is located below the master playlist on the Raduga main screen. The following box appears.
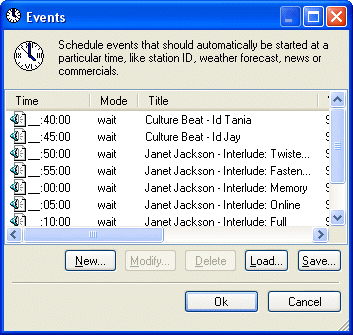
Click on 'New'. The 'Scheduled Event' box appears.
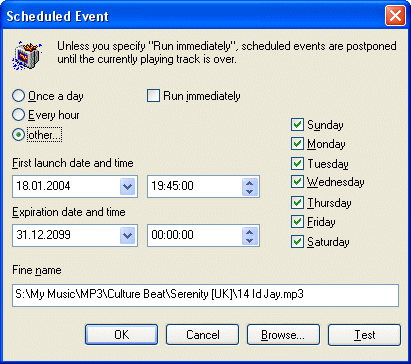
| NOTE: All defined events will happen only if the menu item Media|Enable Events is checked. |
To play an event once a day: Select 'Once a day' and enter the first date and
time you want your mini playlist to be aired, using the 24-hour clock. You also need
to input an exiry date.
To play an event every hour of a day: Click on 'Every hour' and fill in the date
and time for the first launch and an expiry date.
If you want the event to play multiple times a day, but not each and every hour:
Click on 'other...'. Thiw will open a new dialog box where you can select the
hours when the event is launched every day.
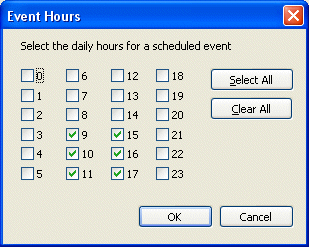
Repeat for every instance you want the event/jingle/record to be played throughout the day.
To handle live events: Type the exact duration of your live event in
seconds, followed by the string ".live" instead of a file name into the
'File Name' field. For instance "120.live" for 2 minutes of live feed.
When the event is due, the currently playing track fades out and the selected mixer
line (see Options) is un-muted.
NOTE: You can set the prefered volume using the Windows volume control. Don't forget
to mute this channel afterwards.
To schedule playlists: Choose a playlist file instead of a media file. When
the playlist event is due, the playlist loads and starts with the first track.
NOTE: The previous playlist will be replaced, any changes are not saved
automatically.
To schedule Play/Stop commands: Type ".play" or ".stop"
instead of a file name.
The .play command _must_ be an immediate event. It starts playback at the current
playlist position. Any pending non-immediate events are reset before the playlist is
started.
The .stop command can be immediate or non-immediate. It fades out the current track
and selects the next track in the playlist.
To schedule programs: You can add programs, batch files or scripts in the
playlist or as scheduled events. When such a program is due, it is started
asynchronosly and the playlist continues instantly.
Supported file types are: .exe, .bat, .cmd, .lnk, .vbs, .js and .pl
If you select the 'Run immediately' option, the timed event will be executed at the exact time it is scheduled for, over-riding anything else that is playing at the time. If this option is not selected, the scheduled item will be executed when the current playing item ends.
It is recommended that you enter scheduled events in their chronological order. This is especially important for events that are near to each other. When multiple events are overdue at the same time, Raduga will play them in the order of the event list rather than in the order of schedule times. The event list order can be changed at any time by dragging list items with the mouse.
The time of events (and ad breaks themselves) can be loaded and saved. So, for example, each DJ can have ad breaks scheduled exclusively for each show.
| NOTE: All timed events rely on the accuracy of the system clock. |